現在はChromeがブラウザ界のトップとして君臨していますが、他にもInternet Exblorer(IE)やSleipnir、FirefoxやEdgeを使っている使っている人は多いかと思います。
今回はそれぞれのブラウザで簡単にスクリーンショットが行えるアプリのご紹介です。

Internet Exblorer派の意見
今はChromeブラウザが業界のトップとして君臨していますが、私はパソコンでちょっとしたページのチェックをする時はIEで行っており、時代遅れと言われようが気にしませんw
とは言え、他ブラウザのChromeやFirefox、EdgeやSleipnir等も場面によって使い分けてはいます。
その中であえてIEを使うのは、別途インストールしなくてもWindows標準機能として使えるので、 何だかんだで使用歴が一番長く気楽に使えるブラウザとなっているからです。
ただ、IEはバージョン11で更新が終わってしまっているので、最新の機能が使えずセキュリティ的にはよろしくないとは思いますが・・・。
ただ、どうしてもIEを使う理由として、IE用にとあるアプリを導入するとWEBのスクリーンショットが撮りやすいからです。他にもお気に入りスクリプトが使えたりと・・・。
スクリーンキャプチャ機能だけならWindows標準の機能を使ってキャプチャ自体は簡単に出来ますが、縦長いサイトの全体をスクリーンキャプチャする場合は、画像を継ぎ接ぎしながら貼り付けていく必要があるので非常に面倒な作業となります。
- Windows標準のスクリーンキャプチャ機能
- キーボードのキーで[Print Scr]を押してデスクトップをキャプチャ。
※[Alt]+[Print Scr]キーを押すと選択しているウィンドウをキャプチャ。 - クリップボードに画像がコピーされる。
- ペイントソフト等の画像編集アプリに画像を貼り付け([Ctrl]+[v]キー)。
そんな時はIE用アドオンの「SnapCrab for IE」を使用することで、ワンクリックで手軽にスクリーンキャプチャを行うことが可能なのです。また、IEを使わない人でも「SnapCrab for Windows」が非常に便利です。
IE用スクリーンショットアプリ「SnapCrab for IE」
それでは「SnapCrab for IE」のインストールと使用方法をご紹介します。
このアプリは「Sleipnir」というブラウザを開発している会社の「Fenrir Inc.」が提供しており、このSleipnirも一部で有名なブラウザとなります。
2019/05/22現在の最新バージョンは「Sleipnir Ver 6.3.6」となっており、IEベースからChromiumベースとなったので以前と比べて使いやすくなっています。
また、同じChromiumベースのChrome拡張機能(アドイン)が使えるので、サブブラウザとしてもそこそこ使えます。
ただ、現在のバージョンではWebアイコンの「Font Awesome Ver 5.x.x」において、一部のアイコン表示が文字化けしてしまいます。またタブの切替が遅い・・・。
Don't work on sleipnir 6 · Issue #14088 · FortAwesome/Font-Awesome
Describe the problem Don't work on sleipnir 6 What did you expect? Working on sleipnir 6 What version and implementation are you using? Version: 5.3.1 Reproducible test case https://fontawesome...
SnapCrab for IEのインストール
IEアドインをインストールするため、まず公式サイトから「SnapCrab for IE」の実行ファイルをダウンロードします。
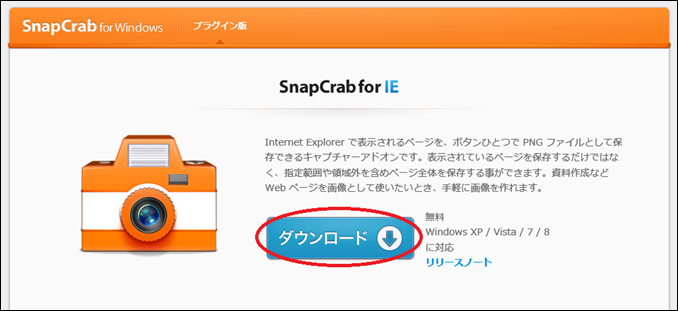
※対象OSが「Windouws XP / Vista / 7 / 8」と書かれていますが、私の環境の「Windows 10 バージョン 1803」で問題なく動作しています。
ファイルの「ダウンロード」ボタンを押すと「SnapCrabforIE207-setup.exe(更新終了?)」と言う実行ファイルがダウンロードされますので、ダウンロード後にWindowsにインストールします。
SnapCrab for IEのインストールが完了したらIEを一度終了して再起動すると、「SnapCrabアドオンが使えるようになりました。」と表示されるので、アドオンを「有効にする」をクリックして有効化します。
SnapCrab for IEでスクリーンショットの撮影
SnapCrab for IEをインストール後にIEを立ち上げると次の様なアドインが導入されます。
![]()
もしアイコンが表示されない場合はメニューに隠れている可能性もありますので、その場合は IE上部のツールバーで右クリックしてから「SnapCrab」を選択してチェックを入れと、問題なく表示されると思います。
使い方は簡単で、各ボタンを押すとウェブの表示範囲撮影やウェブ全体の撮影、デスクトップスクリーンキャプチャ等のボタンに合わせたスクリーンショットが撮影できます。
またマウスカーソルを当てると、ボタンの説明内容がポップアップで表示されるのですぐに分かると思います。
ちなみに検索バーは消すことが出来ません。
SnapCrab for Windowsをインストールする場合
IEを使わない人でデスクトップ用スクリーンキャプチャアプリを使いたい人は、Windows用アプリの「SnapCrab for Windows」がありますので、こちらを使うのも良いかもしれません。
ちなみにこちらもウェブのスクリーンキャプチャ機能がありますが、ブラウザの「Sleipnir」をインストールしてから連携して使用する機能となります。
※Sleipnir最新版のVer 6.3.7でも動作しますが、設定からアプリの実行ファイルを「Sleipnir.exe」指定してやる必要があります。
インストールするためには公式サイトから「SnapCrab for Windows」の実行ファイルをダウンロードします。
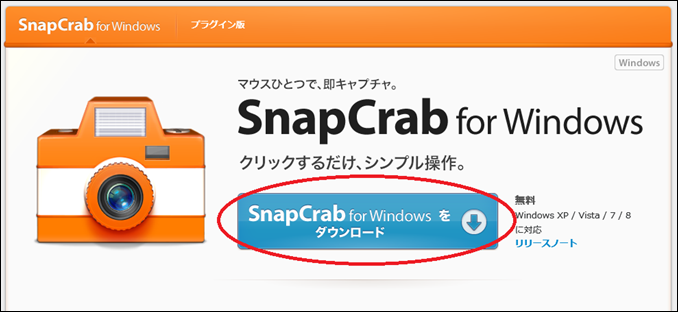
※対象OSが「Windouws XP / Vista / 7 / 8」と書かれていますが、私の環境の「Windows 10 バージョン 1803」で問題なく動作しています。
ファイルの「ダウンロード」ボタンを押すと「SnapCrab113-setup.exe(こちらも更新終了?)」と言う実行ファイルがダウンロードされますので、完了後にインストールします。
実行ファイルをインストール後は下記のようなメニューがデスクトップに表示されますので、各ボタンを押すとボタンに合わせたデスクトップキャプチャが可能です。
![]()
右側の歯車を左クリックするとサブメニューが表示されますので、その中にある「詳細設定」を変更することで、スクリーンショット時の動作変更を行うことが可能です。
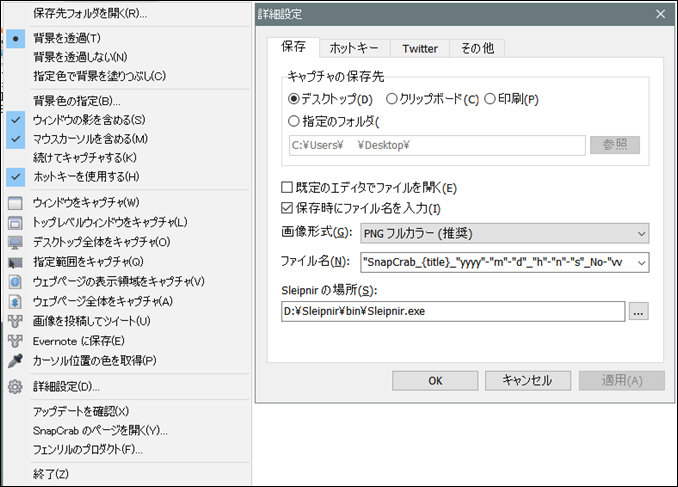
※Sleipnirブラウザと連携させる場合は、この詳細設定の画面から「Sleipnir.exe」のファイルを指定します。
既存のWindows標準のスクリーンショット用ホットキーの置き換えや動作変更等も可能ですので、こちらもなかなかおすすめです。
SnapCrabの画像保存時のエラーについて
SnapCrabでスクリーンショットを撮影して画像を保存する際に「ファイルを保存できませんでした」と表示される場合があります。
その場合は以下の点をご確認下さい。
- ファイル名の形式
ファイル名の形式はダブルクオーテーションに囲まれた「"文字列"」で表されます。
"SnapCrab_{title}_"yyyy"-"m"-"d"_"h"-"n"-"s"_No-"vvファイル名の形式を変える際にこのダブルクオーテーションが片方のみしか付けておらず保存エラーになることがあるので、付け忘れに注意しましょう。
- 日時等を指定する場合の参考
yyyy:作成年
m:作成月
d:作成日
h:作成時
n:作成分
s:作成秒
vv:作成番号(ファイル名が同じ場合に連番)
※「mm」や「dd」にすると2桁表示となる。
- 実行ファイルのアクセス権
Windows10ではアクセス権の制限が厳格になったため、アクセス権の設定によって保存時にエラーが表示され場合があります。
その場合はSnapCrab(for IE/for Windows)の実行ファイルのプロパティを開き、アクセス権に影響される互換性タブの中にある「管理者としてこのプログラムを実行する」をチェックする事で回避出来ると思います。
SnapCrabの実行ファイル場所(for IE/for Windows)
C:\Program Files (x86)\Fenrir Inc\SnapCrab for IE\SnapCrabUser.exe
C:\Program Files (x86)\Fenrir Inc\SnapCrab for Windows\SnapCrab.exe
SnabCrabuのプロパティ設定変更箇所
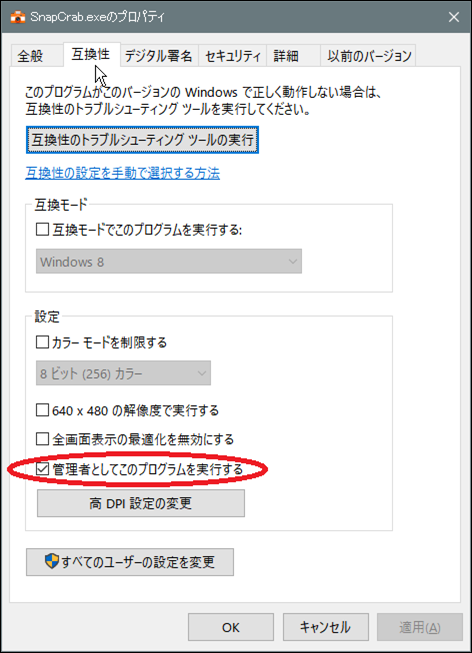
FirefoxやChrome、Edgeでスクリーンショットを撮る方法
FirefoxやChrome等のブラウザではアドオン形式のアプリがありますのでそちらをご紹介します。
ただ、SnapCrab以外は有料だったりアプリ広告が出たり、また思うようにスクリーンショットが取れない等で使い勝手が微妙です・・・。
Firefox用おすすめアドオン
Firefox用には「Screenshot Pro」というスクリーンショット用アドオンがあります。
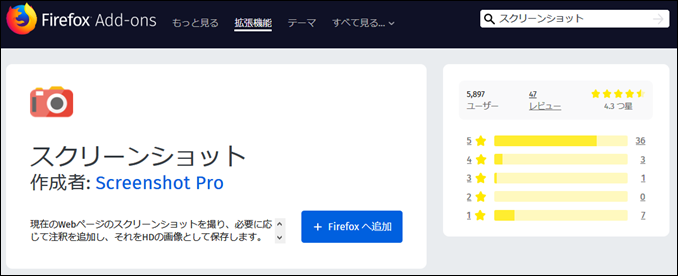
このScreenshot Proアドオンをインストールした後、スクリーンショットを保存したいページで右クリックメニューの「スクリーンショットを撮る」を開くと、スクリーンショットメニューが表示されて画像の保存が可能です。
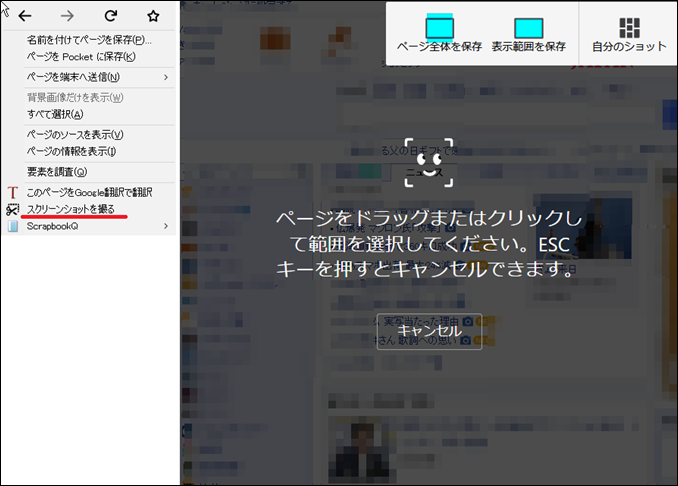
また、Firefoxではスクリーンショットよりも便利なWebページ保存アドオン「ScrapbookQ」もありますのでこちらもご紹介します。
以前は同じ機能のScrapbookと言うアプリがありましたがFirefoxのバージョンアップで使えなくなり、代替としてScrapbookQというのがリリースされました。
このアドオンは画像では無くWebページを見たままの状態で保存する形となり、いつでもWebページの再現表示ができるため、何か記録として残す様な時に非常に重宝します。
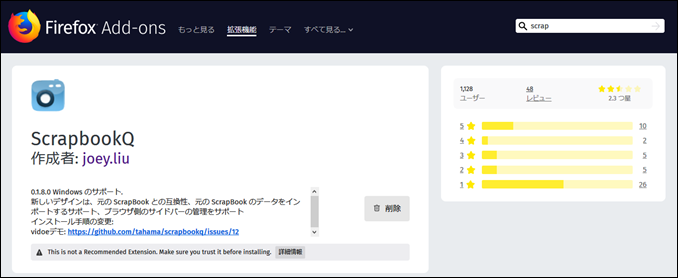
ScrapbookQのインストールは簡単で、アドオンをインストールした後に長いインストールガイドが表示されますので、ガイドの通りに最初は「初期化」ボタンを押します(Windowss10の場合)。
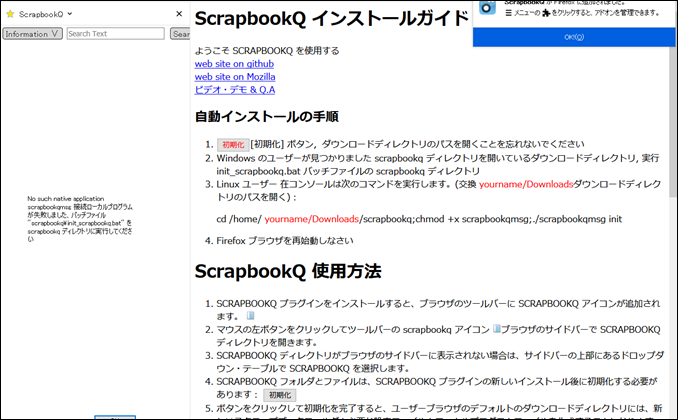
「初期化」ボタンを押すと設定ファイルがダウンロードされますので「scrapbookq」フォルダを開き、最初に「init_scrapbookq.bat」を実行します。
batファイルを実行した後は「scrapbookq.rdf」ファイルをコピペして同じファイルのコピーを作成します。
ファイルが作成されたらファイル名を「scrapbook.rdf」と変更します。
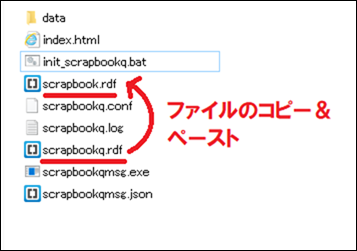
次にFirefoxを終了して、5秒ぐらい経ってから再起動します。
すると左側タブバーに下のようなアンテナが立ちますので、そのアンテナ周りをクリックしてメニューを開き、「●scrapbook0」のチェックを入れるとWebページのキャプチャ準備が整います。
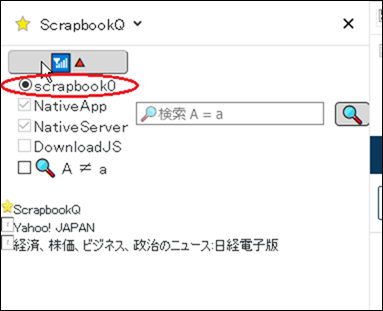
「★ScrapbookQ」の下に表示されているのがキャプチャされたページで、項目を選ぶとそのキャプチャページが表示されます。
Webページをキャプチャするには、ページを表示した後に右クリックメニューの「ScrapbookQ」を開き、その中の「キャプチャページ」をクリックするとWebページがキャプチャされます。
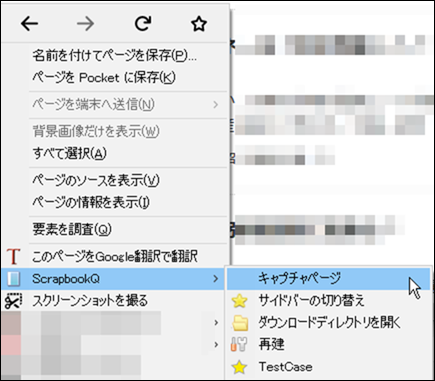
※キャプチャ完了まで多少時間が掛かります。
Chrome用おすすめアドオン
Chrome用のスクリーンキャプチャアドオンは「FireShot」が有名です。
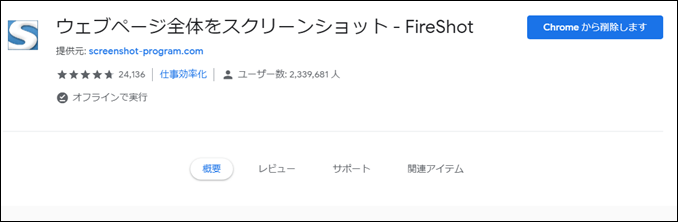
こちらもインストールするだけですぐに使えて機能が多いので使い勝手が良いのですが、広告が少々表示されます。
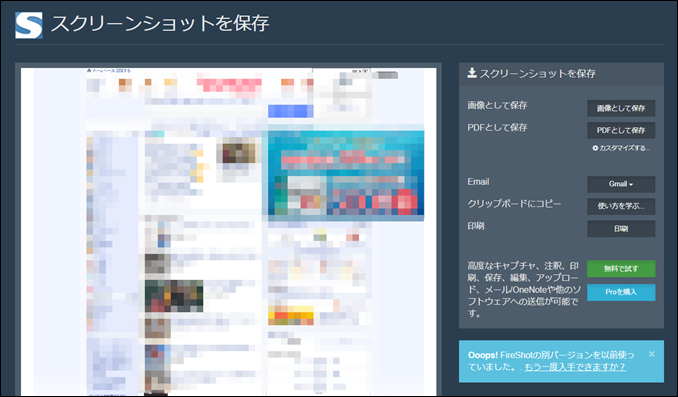
Edge用おすすめアドオン
Edge用のスクリーンキャプチャソフトはChrome版にもリリースされているEdge版「FireShot」があります。
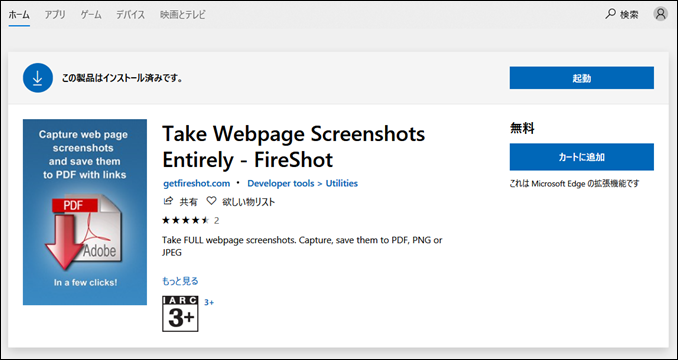
使い勝手もChrome版と同様ですが、こちらは日本語には対応していませんが広告が無いのでおすすめです。
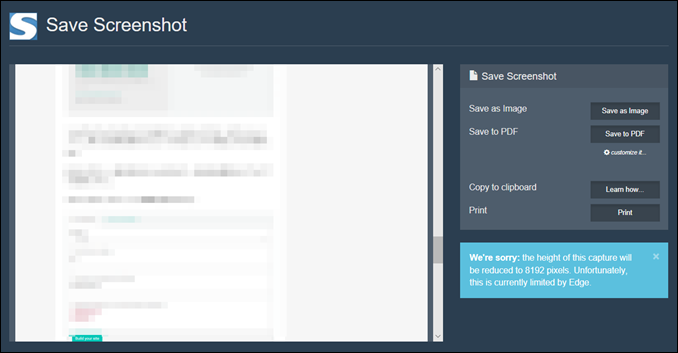
まとめ
スクリーンキャプチャは記録に残す場合やブログ記事を書く時に必須となりますが、今回は自分が使いやすくしっくり来るものが紹介できたと思います。
以前はFirefoxのScrapbookがあれば事が足りていましたが、やはり記事を書く際に素早くスクリーンショットが出来るアプリがあると、記事を書く際の効率が格段にあがりますね。
以上、Internet ExblorerやFirefox、SleipnirやChromeで手軽にWebのスクリーンキャプチャをする方法のご紹介でした。






![Windows10上で削除出来ないファイルやフォルダを強制的に削除する方法!![エラーコード:0x80070091: ディレクトリが空ではありません。]](https://1.bp.blogspot.com/-JHOwbmDqeOo/XPj0JhepdOI/AAAAAAAACLs/us-VU7QJv5QcvftaUv0JfLq5T9YvuznbwCLcBGAs/s72-c/top_00031.jpg)


0 件のコメント:
※不適切な表現について:問題がありそうなコメントは削除致しますのでご了承ください。
※絵文字入力対応(Twitter風):🤣😋🤔🤟💖
コメントを投稿