前々回はAdSense審査用の記事の作り方や審査申請から合格までをご紹介しましたが、今回はAdSenseアカウントの登録から審査、合格までの実務的な手続き部分をご紹介したいと思います。
また、AdSense手続き中に「このユーザーは AdSense アカウントを持っていません。」とエラーが表示されて躓いた場合の対処法もご紹介します。

Googleアドセンスの登録から審査、合格までの流れ
Google AdSenseを申し込む際はGoogleアカウントが必要となりますが、ご自身が使っている一般的なGoogleアカウントではなく、Google AdSense専用のアカウントを作成しておきましょう。
なぜなら不意にアカウントを凍結などを食らった場合に、使用しているサービス(YoutubeやGoogle Drive)を巻き添えにしてアカウントが停止されるためです。
なので以前ご紹介した通りGoogleアカウントを別に作成しておきましょう
【2017年7月度】最速でGoogleアドセンスに合格する方法 ~4日間で8記事/画像有り/Seesaaブログ編~
先日、Googleアドセンスにチャレンジ準備が出来たので初挑戦してみた所、なんと一発で合格しちゃいました(*^^*)せっかくアドセンスに合格出来たので、私がSeesaaブログで合格するまでに行ったブログ設定やドメイン設定、記事の書き方等をご紹介します。で、今回はGoogleアカウント作成と無料ブログのSeesaaに登録するまでをスポットに当ててみたいと思います。
AdSense審査において現在は二段階の審査となっています。
一次審査は機械的な自動審査となっており、ドメイン等の簡単なチェックとなっているので明示的な違反が無ければ落ちることは無いかと思います。
しかし、AdSense審査の本番は二次審査です。
本番とは言っても、 前回紹介した記事の作成方法や今回ご紹介する手続きの流れでブログ作りに取り組めば、問題なく審査に通ると思います。
AdSense審査用に作成したSeesaaブログの広告を非表示にする方法と、審査に受かる為の記事作成方法
前回はGoogleアカウントの作成方法と無料ブログのSeesaaアカウントを作成する方法をご紹介しました。今回はGoogleアドセンスの申請を行う為に必要なSeesaaブログの設定方法と、審査に受かる記事の作成方法、プライバシーポリシーの雛形等をご紹介します。
二次審査では実際の審査用広告コードをブログに貼り付けてから審査されますが、審査中の状態ではまだ広告が表示されません。
ほんとに審査されているのか?と疑ってしまいますが、カウンターがしっかり回るので油断できません。なので審査中も記事を1、2記事程度アップしたほうが良いかもれません。
ちなみに審査時に貼り付ける広告コードは、審査終了後に自動広告コードとして利用が可能ですので、後でAdSenseの設定画面からモバイル用の広告枠として調整すると良いかと思います。
Google AdSensの申し込み
それではGoogle AdSenseに登録して審査手続きが出来る状態にしましょう。
まず「Google AdSense」のサイトを開き申込み手続きを行います。
なお、AdSenseのサイトで手続きする際にAdblock等の広告ブロックアプリが起動している場合、ページが正常に読み込めない場合がありますのでOFFにしておきましょう。
GoogleログインしてAdSenseアカウントを作成
AdSenseのトップページを開いたら「お申込みはこちら」をクリックします。
Googleアカウントへのログイン画面が表示されますので、前回作成しておいたGmailアドレスとパスワードを入力してログインします。
AdSenseのお申し込み画面が出るので「お客様のウェブサイト」に前回取得した独自ドメインを入力します。また「メールアドレス」欄にはAdSenseからの連絡用メールアドレスを入力して、AdSenseの提案メールを受けるか受けないかのチェックを入れた後に「保存して次へ」ボタンを押します。
ちなみにログイン画面が出ずにお申し込み画面が表示された場合は、Gmailアドレスを入力するとそのままログイン画面へ移動します。
また、初めてAdSenseアカウントを登録する場合、自身の「サイトのURL」を入力する欄に「www」等のサブドメインの使用が可能です。
次に、アカウント情報と審査対象のURL、国選択や利用規約の確認ページが表示されますので、必要な項目に選択チェックを入れて「アカウントを作成」を押します。
なお、この「アカウントを作成」ボタンを押すと「一次審査」が入りますので、審査準備を行った上でボタンを押します。
「このユーザーは AdSense アカウントを持っていません。」と表示された場合
AdSenseアカウント申込時に「このユーザーは AdSense アカウントを持っていません。」と表示される場合があります。
この場合は単純に「対応ブラウザ」の問題となります。
IE等の古いブラウザでアクセスする場合に表示されますので、ChromeやFirefox、Edge等で申し込み手続きを行いましょう。
AdSenseの支払先住所等の登録
AdSenseアカウントが開設されると最初に「支払い先住所の詳細」を入力する画面が表示されます。
各項目を入力して下にある「送信」ボタンを押します。
- 項目の入力内容
- アカウントの種類:個人(法人の場合は「法人」)
- 郵便番号:xxx-xxxxx
- 都道府県:xx県
- 市区都:xx市
- 住所1行目:町名+番地
- 住所2行目:建物名
- 名前:xxx xxx
- 電話番号:0x0xxxxxxxx(SMS or 通話でコードの確認が有る)
「送信」ボタンを押すと「電話番号を確認してください」のページが表示されますので、 自分の電話番号を入力して確認コード受取方法を選択し、「確認コードを取得」のボタンを押します。
ちなみに、電話番号の頭につく「+81」は国際電話に必要な日本の国番号ですので、コード受信する際に必要となります。また、コード受取りを「通話」で選択した場合は日本語音声となりますので心配は不要です。
6桁コードの取得が出来たら「確認コードの入力」画面で入力してから「送信」ボタンを押して下さい。
電話番号の確認が住むと「サイトをAdSenseにリンク」の画面が表示されて、二次審査を行うための審査用コードが表示されます。
この審査用コードはブログの「<head>~</head>」に追加する必要があります。
コードは「コードをコピー」を押せばクリップボードにコピーされますので、この画面のまま別ウィンドウでSeesaaブログ側のサイトを開きます。
Seesaaブログの<head>部に審査コードを追加
別ウィンドウでSeesaaブログを開いたら、ブログの「設定 → デザイン設定 → PC → CSS/HTML編集 → 現在設定しているテンプレート」と選択して開きます。
テンプレートを開くと「スタイルシート編集」が表示されますので、その横のタブの「HTML編集」をクリックし、HTML編集画面を表示させます。
HTML編集画面では「</head>」というコードを探して、その上の方に先程表示されたAdSense審査用のコードを貼り付けます。
スペースがない場合はキーボードの「エンターキー」を押してスペースを開けます。
コードを貼り付けが終わったら、画面の下の方にある「保存する」ボタンを押すと審査を受ける準備が完了です。
なお、コードが見つかりにくい場合はメモ帳に全体のコードをコピペして、メモ帳の検索機能を使って検索すると見つかりやすいと思います。
AdSenseの二次審査へ移行
審査用コードの貼り付けが終わったら、再びAdSenseのウィンドウを表示します。
ウィンドウを開いたら「サイトにコードを貼り付けました」にチェックを入れて、「完了」ボタンを押せば二次審査が開始されます。
二次審査は通常3日程度掛かりますので、審査を待っている間も記事の手直しや追加しながら終わるのを待ちましょう。
AdSense審査の結果通知
AdSense審査が終わりサイトの承認が完了すると、以下のように登録したメールアドレスに「お客様のサイトがAdSenseに接続されました」の件名で承認通知が届きます。
これでいよいよAdSense広告をブログに表示ができるようになりました。
メールの「ご利用開始」を押すとAdSenseの設定画面に飛びますので、設置用の広告コードの発行等を行いましょう。
なお、AdSenseを使う前に必ず最初に「AdSenseヘルプページ」を熟読してからコードの設置を行うようにしましょう。
そうしないとAdSense広告を適当に貼って規約違反があれば、すぐに警告メールが届く可能性があるので注意です。
まとめ
今回は具体的なAdSenseの申し込み方法のご紹介でしたが、事前にちゃんと準備してから申し込めばすぐに通過出来ると思いますので、特に難しい点はなかったと思います。
私の場合は二次審査の申請から約15時間後の翌日に通知メールが届きましたので、昔と比べてスムーズにAdSense審査が行われているようです。
今回で4回連続のAdSense申請についての記事を書きましたが、当ブログの記事をご覧頂けた方が無事にAdSenseの承認を受けれる事を祈っております。


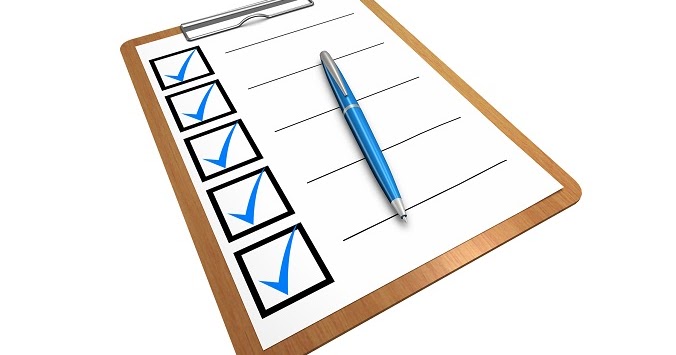





![Windows10上で削除出来ないファイルやフォルダを強制的に削除する方法!![エラーコード:0x80070091: ディレクトリが空ではありません。]](https://1.bp.blogspot.com/-JHOwbmDqeOo/XPj0JhepdOI/AAAAAAAACLs/us-VU7QJv5QcvftaUv0JfLq5T9YvuznbwCLcBGAs/s72-c/top_00031.jpg)


0 件のコメント:
※不適切な表現について:問題がありそうなコメントは削除致しますのでご了承ください。
※絵文字入力対応(Twitter風):🤣😋🤔🤟💖
コメントを投稿